

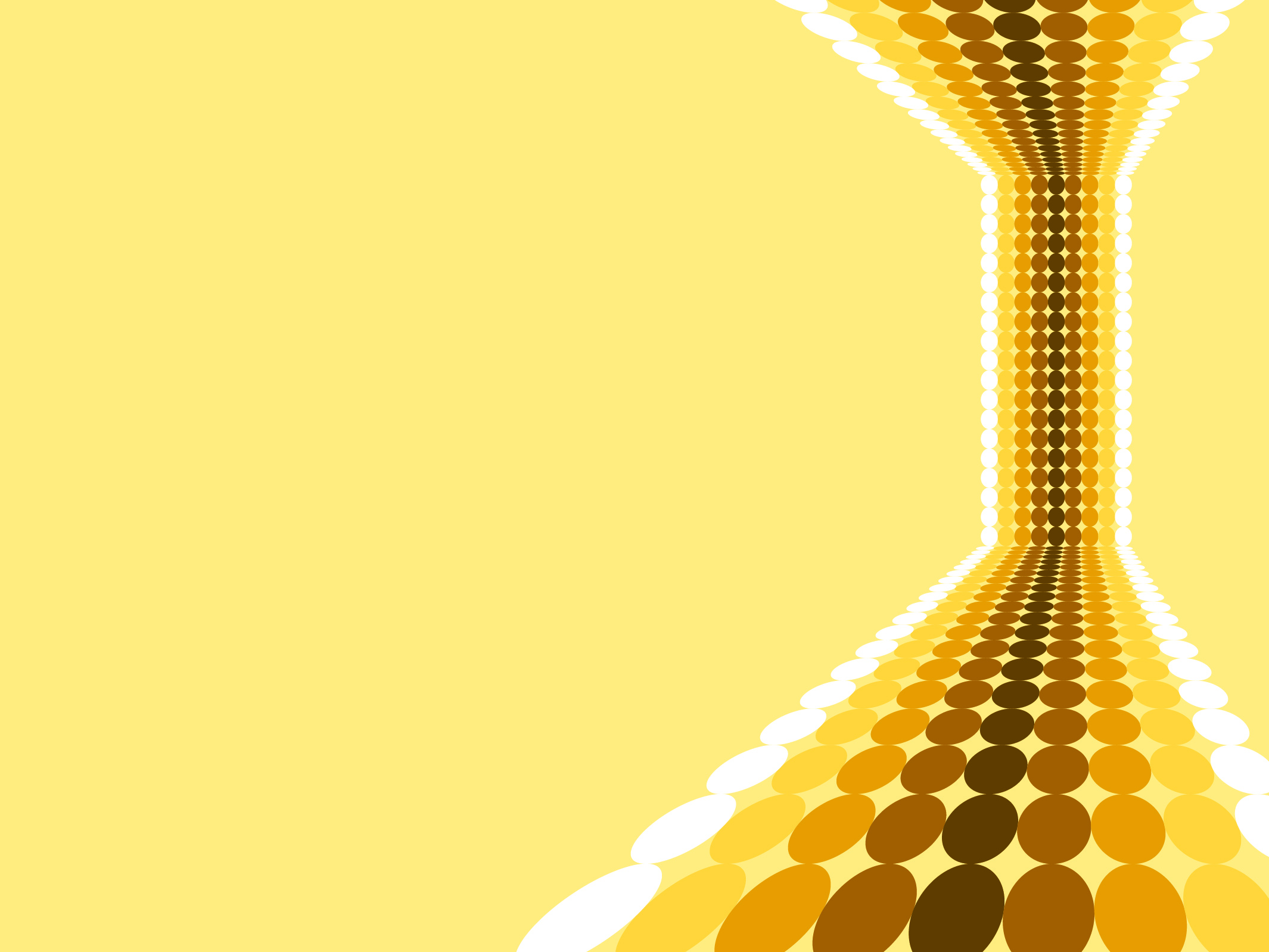
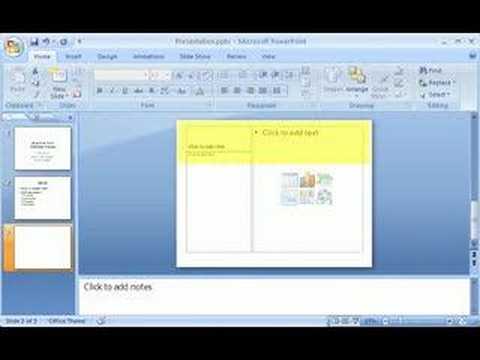
- #How to make a background picture on a power point for free
- #How to make a background picture on a power point plus
Note: Buttons and Ribbon tabs may display in a different way (with or without text) depending on your version of PowerPoint, the size of your screen and your Control Panel settings. There are two common strategies for removing the backgrounds of pictures in PowerPoint decks – use the Remove Background tool or set the background color of the picture to a transparent color. The background you remove can be a solid color or it can include different colors and other images. You can remove a background from a picture in PowerPoint and keep a specific part or parts of the image. Of course, you can also use the image in the transparent form, however, changing the image background color or adding a frame might be useful when the template background color might not go well with the transparent version of the image.Remove the Background from a Picture in PowerPoint without Croppingīy Avantix Learning Team | Updated June 23, 2020Īpplies to: Microsoft ® PowerPoint ® 2010, 2013, 2016, 2019 and 365 (Windows) The below image shows a black background that was used to replace the transparent background. You can optionally change the background color and frame style for the image by going to the Quick Styles menu. Example of an image inserted in a PowerPoint slide after removing the background. Once you are satisfied with the changes, click Keep Changes to remove the background from your image. Select ‘Keep Changes’ to Retain the Desired Area This will add a minus sign and shade those areas so that you can identify what part of the picture is set to be removed. To remove them, click mark areas to Remove and click on the areas to remove. Most probably, there will be unwanted areas that will not be auto-detected by PowerPoint. Example showing a slide with a picture and the area of an image to be removed.
#How to make a background picture on a power point plus
The plus signs show the areas you have picked to retain. The highlighted area is the one that will be removed when you save changes made to the image, whereas the visible area is the one which will be retained. In the next step, click Mark Areas to Keep and click the portion you wish to keep.
#How to make a background picture on a power point for free
Example of PowerPoint slide showing an image with a background before using the background removal tool.įor the sake of this example, we’ll use an image of a corporate building in New York that you can grab for free from Pixabay here. This option will highlight most of the background automatically, however PowerPoint often gets the area selection wrong, at least to some extent this is why you will require selecting the area you wish to keep.įor the purpose of this article, we will use the Request for Proposal PowerPoint template, that contains a building image in the cover slide, and remove background from the image in PowerPoint to retain the building image in the picture. From here, select Remove Background option. In the first step, click the image from within your PowerPoint slide and go to the Format tab. Select Images in Slide and Click Remove Background Option Thankfully, PowerPoint provides a lot of basic image manipulation options such as the ability to rotate an image, reshape and crop images and remove background from an image. Making a presentation alone can be pretty laborious and the last thing you need is to use complicated procedures to edit your images using Photoshop.


 0 kommentar(er)
0 kommentar(er)
